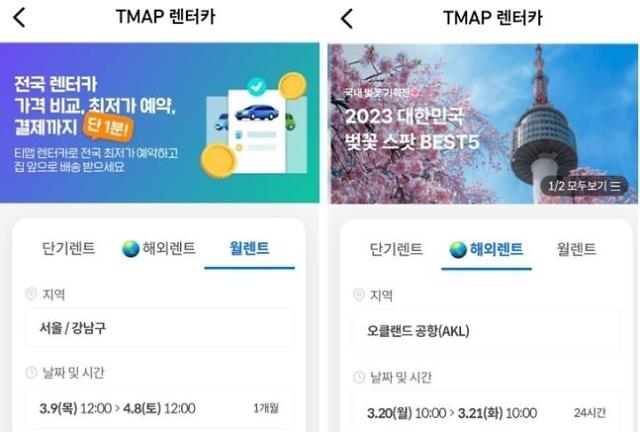안녕하세요. IT블로거, 하루 일상이예요오늘은 iPhone공장 초기화 방법의 확인, 아이 클라우드 백업 절차까지 공유 관련 주제로 이야기를 하고 보는 시간을 가졌으면 좋겠습니다.이미 많은 분들이 아시는 정보입니다만, 혹시 알고 계시지 않는 사람은 그 글을 정독하고 보세요.그럼 바로 출발하고자 합니다.iPhone공장 초기화 전의 아이 클라우드 백업 방법iPhone공장 초기화 방법은 최신의 iPhone의 경우 간단하게 진행할 수 있습니다.10년 전 iPhone초기 시리즈를 사용하던 분은 기억하실지도 모르지만 예전에는 PC와 iPhone를 접속한 뒤 iTunes를 실행시키고 공장 초기화 절차를 진행했어야 했지만 현재는 iPhone설정을 통해서 간단하게 초기화 작업을 진행할 수 있게 되었습니다.보통 아이폰 공장의 초기화를 진행하려는 분들은 새로운 스마트폰을 사용하게 되고, 기존에 사용하던 아이폰을 중고거래로 팔거나 스마트폰이 필요한 지인에게 전달하기 전에 제가 사용했던 앱이나 개인정보를 깨끗하게 삭제하기 위해 초기화 작업을 합니다.아이폰 공장 초기화 전에 제가 사용했던 앱이나 정보를 새로운 아이폰이나 다른 스마트 기기로 옮기기 위해 백업 작업은 필수로 보이는데, 아이폰 설정 앱을 통해 백업까지 편하게 진행할 수 있어 해당 방법을 알려드립니다.아이폰 홈 화면에 있는 <설정> 앱을 먼저 실행해 주세요.설정에서 바로 위에 보이는 ‘프로필’ 메뉴를 클릭한 후 프로필 설정 화면에서 ‘iCloud’ 메뉴를 클릭한 후 다음 단계로 넘어가 주세요.iCloud 메뉴에 들어가시면 현재 사용하고 있는 iCloud 저장공간을 확인하실 수 있고, 아래로 스크롤을 조금 내리고 “iCloud 백업” 메뉴를 터치하여 다음 단계로 넘어가시기 바랍니다.iCloud백업 화면에서 중앙에 푸른 문자로 표시되어 있는<지금 백업>메뉴를 클릭하자 백업이 가능하므로 간단한 방법으로 iPhone공장 초기화 전에 iPhone에 저장된 파일을 쉽게 백업할 수 있습니다.iPhone공장 초기화 방법을 확인사용하고 있는 iPhone속에 있는 모든 자료를 백업했다면 이제는 iPhone공장 초기화 방법을 살펴보기로 합니다.서론에서 언급한 것처럼 예전에는 PC와 접속한 뒤 iTunes를 통해서 iPhone초기화 작업을 진행하고 있었지만, 현재는 iPhone설정을 통해서 간단히 공장 초기화의 진행이 가능합니다.<설정> 앱에 들어가셔서 스크롤을 아래로 살짝 스크롤을 하셔서 <일반> 메뉴로 들어가시면 됩니다.일반 메뉴에서 아래로 스크롤하면 <전송 또는 iPhone 재설정> 메뉴를 볼 수 있는데 클릭해서 다음 단계로 넘어가 주세요.이 메뉴에서는, iPhone 공장의 초기화를 간단한 순서로 진행할 수 있습니다만, 화면 하부에 표시되는 「리셋」 「모든 컨텐츠 및 설정의 삭제」메뉴 중에서 「모든 컨텐츠 및 설정의 삭제」카테고리를 클릭해 주세요.해당 메뉴의 경우 아이폰에 저장된 모든 파일 및 데이터를 삭제할 수 있으며, 아이폰 공장 초기화를 진행한다면 아래 파란색 박스에 표시된 <계속> 버튼을 눌러주세요.하면,<iPhone을 지웁니다>폿프앗프 창이 작성되고 그 버튼을 터치하세요.삭제 절차 전에 iPhone로 설정되어 있는 패스워드를 입력하고 아이 클라우드 백업을 수행합니다만, 사전에 백업을 수행하는 것은 “백업 스킵”버튼을 누르고, 다음 단계로 넘어 주세요.마지막으로 Apple계정의 패스워드를 입력하고 오른쪽 위에 있는<오프>버튼을 누르시면, iPhone공장 초기화 방법은 간단하고 손쉽게 진행할 수 있습니다.오늘은 iPhone공장 초기화 방법의 확인, 아이 클라우드 백업 절차까지 공유 주제로 얘기하는 시간을 가졌어요.예전과 달리 iPhone설정을 통해서 간단히 공장 초기화의 진행이 가능하므로, 만약 해당 법을 몰랐던 분은 도움을 받고 보세요.오늘 이야기는 이것으로 마치겠습니다.오늘은 아이폰 공장 초기화 방법 확인, 아이클라우드 백업 절차까지 공유 주제로 이야기하는 시간을 가졌습니다. 이전과 달리 아이폰 설정을 통해 손쉽게 공장 초기화 진행이 가능하니 혹시 해당 방법을 모르신 분들은 도움을 받아보시기 바랍니다. 오늘의 이야기는 이것으로 마치도록 하겠습니다.